How To Use Microsoft Search In Office 365?
Recent versions of Microsoft 365 provide tons of specifications and features to its registered users. In almost every Microsoft application, you will get a new search box at the app’s upper portion. It’s a robust and useful tool that helps the user find what they are searching for, like text, command, notes, files, folders, etc.
Microsoft offers this interesting utility in its Office 365 editions as a prominent part of the Office Insiders program.
Here are the straightforward and easy to use steps to let you know how to find what you need with the new Microsoft Search bar in Office. Follow these instructions carefully:
Getting Started with Microsoft Search
Follow these steps if you want to get started with the Microsoft Search bar on your Office applications:
- First of all, hit the Microsoft Search bar to invoke the search panel. Alternatively, hit two keys at one go: Alt and Q.
Note: Microsoft Search recalls very recent commands and useful things to suggest several options based on your preference.
- In case you are using Microsoft 365 business edition, you will see people who frequently collaborate with the files you have worked on in recent times.
Get Assisted
If you want assistance on your app-related query or app’s feature, then you need to follow these steps:
- First, jot down your query into the search bar.
- Then, choose the “Get help on…” option from the appearing resulting list. Microsoft will recommend support articles that can answer all your questions.
Collaborate with Colleagues
In case you are working on a specific assignment or project and want to get some important inputs from your colleague or teammate, you need not worry. Simply input your colleague’s name in Microsoft’s search bar and get the matching results there.
Also Read: How to Get Started With Microsoft 365 Education?
Choose the person you like to work with, and you can easily share the file with them. You can easily open the contact card for detailed information.
Searching the Contents of the File
If you desire to search or use the particular item or text from your saved workbook, presentation, or related document, then you need to follow these steps:
- Get started; begin typing your file name into the search bar.
- Then, you will see a list of best-matching file or folders list on your screen.
- Choose your desired file you like to open.
- Now, you can easily insert the particular content from that file into your new file.
Note: You can only see or preview those files you have given permissions to.
- In case you are unable to see the file you are searching for, you need to choose the link that says “See more search results for.” Here, you will be able to find additional files that best matches your search characters in the section Files of your Search panel.
Note: If you want the detailed definition of your search result, then you can tap on the definition option located on the search box. After a while, the search panel will provide you the detailed information about the respective word.
Making Search Box Smaller than Usual
If you think that the Search bar is too large, or taking too much space, then you can easily make it smaller by collapsing down to the magnifying glass icon. In order to make your search box small, then you need to follow these straightforward steps:
- Initially, reach the File tab and then hit the Options button.
- Now, choose the option “Collapse the Microsoft Search box by default.”
- You can easily access your collapsed Search bar by hitting the Magnifying glass towards the right-hand side section of your screen’s title bar. Alternatively, you can press two keys in combination at one go: Alt and Q.
In case you like to search for more details about phrase or even a word, then you need to follow the next procedure. See next post -->How to use search in office 365
Searching for More Details About a Word or Phrase
If you like to have more info about a particular word or phrase, then the process is very simple as you need to follow these straightforward steps:
- First and foremost, enter your search item into the Microsoft Search bar.
- Then, choose the option “See More Search Results for.” It helps you to launch the respective Search pane. Here, you will get several featured-tabs like Web, Files, Pictures, and Knowledge.
Microsoft 365 has rolled out a new and quickly accessible search bar that is located at the top of all your recent Office 365 apps. With this newly introduced search box, you can easily locate your desired text, file, commands, and more. The search tool also helps you through suggestions and tips. To invoke the search box on your screen, press Alt and Q in combination. Alternatively, you can also tap the Microsoft Search bar icon located on your app’s home page.
Go to original source of the blog :- How to use Microsoft Search in Office 365
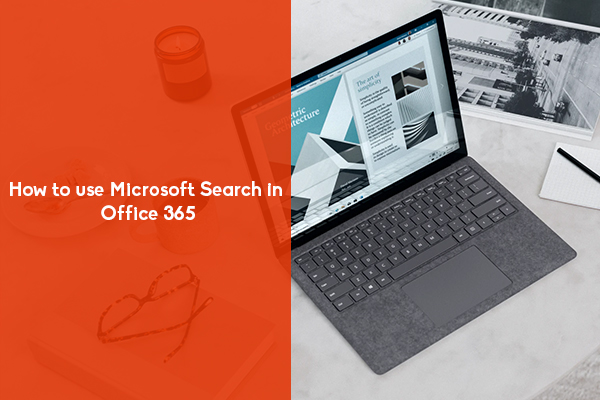



Comments
Post a Comment